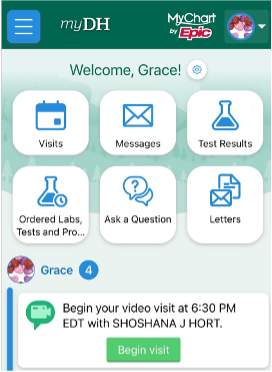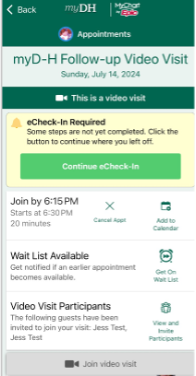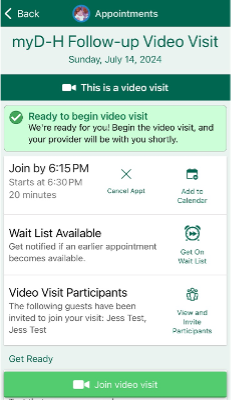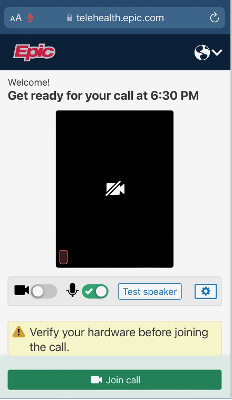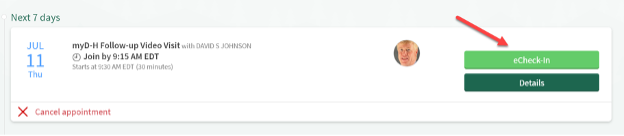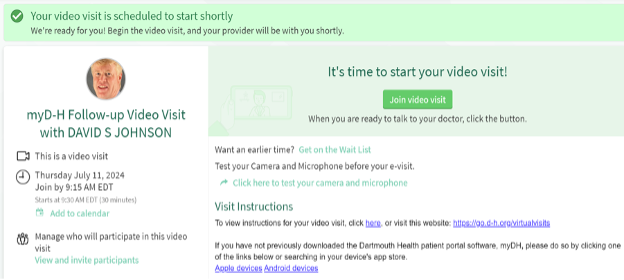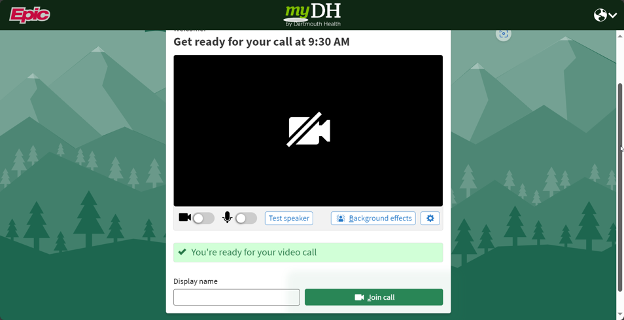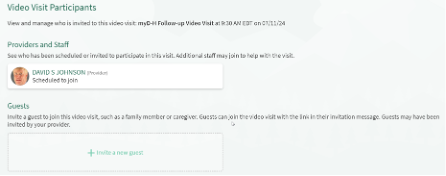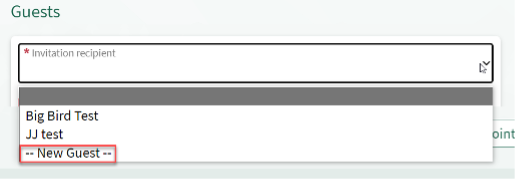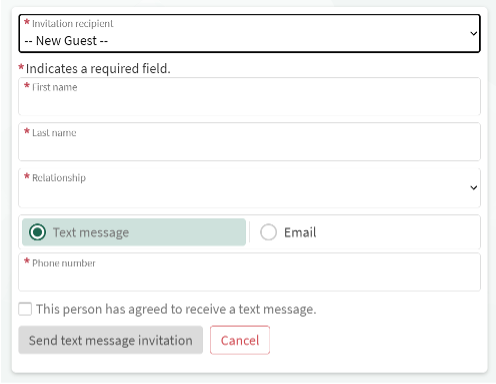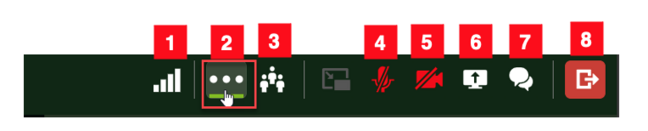myDH Video Visits
You can now connect with your provider through your myDH portal virtually with a scheduled myDH Video Visit. You can join the myDH Video Visit from your tablet, smartphone, computer or laptop. For ease of setup, we recommend you use your smartphone or tablet to join the visit.
This guide will walk you through the setup steps to complete prior to your visit, as well as what you should do on the day of your visit to connect with your provider.
Please note: For pediatric patients, the parent or guardian will need to have access to the myDH proxy account to be able to join the myDH Video Visit.
If you need technical assistance call 603-650-0499
Monday through Friday, 7:30 am to 5 pm.
Things to do
- Set up your smartphone, tablet, or iPad and connect to your Video Visit.
- Make sure you're prepared for your Video Visit.
- Start your appointment on a smartphone, tablet, or iPad
- Start your appointment on a laptop or desktop computer
- Invite someone to join your appointment
- Learn how to navigate the Video Visit window
Setting up to attend a myDH Video Visit on your smartphone, tablet, or iPad
If you plan to join your myDH Video Visit using your personal smartphone or tablet, you will need to download the myChart app. If you have already added myChart to your device, you are good to go!
- Download myChart from the App store (iOS/Apple devices)
- Download myChart from Google Play (Android devices)
Starting your appointment on a smartphone, tablet, or iPad
Starting 30 minutes prior to your scheduled myDH Video Visit, you will find the link to connect to the visit within your myDH portal.
Note: If you have not already added the myChart app to your device, follow the instructions above to download and install myChart.
- Open the MyChart app on your device.
- Sign in to your myDH account.
- Tap Begin visit.
- Tap the eCheck-in button and complete the check-in process. Checking in is required before you can join your visit.
- Tap Join video visit.
- Make sure your microphone and camera are on.
- Tap Join call.
Starting your appointment on a laptop or desktop computer
Starting 30 minutes prior to your scheduled myDH Video Visit, you will find the link to connect to the visit within your myDH portal.
- Sign in to your myDH account.
- On the top of the webpage, click Visits.
- Click the eCheck-in button and complete the check-in process. Checking in is required before you can join your visit.
- After completing eCheck-In, click Join video visit.
- Make sure your microphone and camera are on.
- Click Join call.
Inviting someone to join your appointment
Tablets and smartphones
You can send the meeting link to family or friends to join your visit with you.
- Tap Begin visit and be sure to complete the eCheck-in.
- Tap View and Invite Participants. This will allow you to send an invite via text or email.
- Fill out the required fields.
- Tap Send to send the meeting invitation.
Desktop computers and laptops
Once your provider has joined you in your myDH Video Visit, the option is available to send the meeting link to family or friends to join your visit with you.
- Click View and invite participants.
- Click Invite a new guest.
- In the "Guests" section, select the name of the guest you want to invite. If you are inviting someone who is not already listed, select New Guest.
Complete the required information for the new guest and select whether the person wants to receive the meeting link via text message or email.
- Click the Send text message invitation button or Send email invitation button to send the meeting invitation.
Navigating the Video Visit window
Use the options at the bottom of the Video Visit window to see status information and select options.
- The signal icon displays the strength of your internet connection.
- Click the three dots next to “more options” to change your audio/mic device, blur your background, or switch to full screen or grid view.
- Click the participants icon to view who is in the video call.
- Click the microphone icon to mute or unmute.
- Click the camera icon to turn outgoing video on or off.
- Click the share screen icon to share your screen. Click it again to stop sharing.
- Click the chat icon to chat with your care team.
- Click leave call icon to end the video visit.